Una de las cosas primeras que te tenemos que hacer normalmente tras copiar una distribución en nuestra SD será la configuración inicial. En este caso vamos aprender a configurar el Raspbian. Cuando iniciamos por primera vez esta nos saludara la siguiente pantalla que será la configuración básica de lo que va ser nuestra distribución.
- Expand Filesystem : Esta opción expandirá la unidad que ocupa la distribución para ocupar todo el espacio disponible en la SD.

- Change User Password : En los sistemas Linux existen diferentes tipos de usuario diferenciados por los privilegios, en Raspbian vienen por defecto los usuarios “root” y “pi”. El “root” es el administrador del sistema tiene acceso privilegiado a todos los archivos, configuraciones y carpetas del sistema. “Pi” es del tipo usuario donde sus privilegios son reducidos pero por defecto trae la contraseña “raspberry” por lo tanto cualquier persona podría acceder su sistema. Por eso, es recomendable cambiar la contraseña en esta opción. El sistema le solicitara que ingrese la nueva contraseña y que la repita nuevamente.

- Entable Boot to Desktop : Esta opcion indica como actuara el sistema al arrancar tenemos tres opciones : 1.- Console text console , requiring login (default) : Si deseamos iniciar en modo consola es decir en el sistema no grafico de Linux sin loggear el usuario, esta es la opción perfecta. Más tarde si deseamos entrar en el modo grafico solo tienes que escribir el comando startx y entraremos en modo gráfico.
 2.- Desktop Log in as user “pi” at the graphical desktop : Esta opción ejecutara automáticamente el raspbian en modo gráfico y con el usuario “pi” sin pedirnos la contraseña.
2.- Desktop Log in as user “pi” at the graphical desktop : Esta opción ejecutara automáticamente el raspbian en modo gráfico y con el usuario “pi” sin pedirnos la contraseña.  3.- Scratch Start the scratch programming environment upon boot : Es la opción para la ejecución de un scratch sobre el arranque.
3.- Scratch Start the scratch programming environment upon boot : Es la opción para la ejecución de un scratch sobre el arranque. 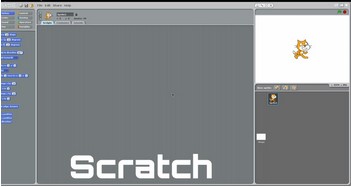
- Internationalisation Options : Esta opción no permite decir información como lenguaje del sistema operativo, la zona horaria y la distribución de su teclado. De serie todo viene configurado para reino unido con el teclado correspondiente al de allí. I1.- Change Locale : Aquí se encuentra ubicado, esta opción configura el lenguaje del sistema operativo, los caracteres, la denominación de la moneda, etc Para España tendremos que seleccionar es_ES@euro ISO-8859-15 y en la siguiente pantalla la podremos como preferente.
 I2 Change Timezone : Sirve para elegir la zona horaria. Tendremos que ir recorriendo las diferentes ventanas buscando la localización que más se asemeje al lugar donde residimos.
I2 Change Timezone : Sirve para elegir la zona horaria. Tendremos que ir recorriendo las diferentes ventanas buscando la localización que más se asemeje al lugar donde residimos. 
 I3 Change Keyboard Layout : Nos permite seleccionar el teclado que tenemos y su configuración(Solo es configurable si tenemos un teclado conectado al RaspberryPi2). Esta opcion nos llevaran un momento la pantalla a negro y tarda un poco en cargar. Tras cargar nos recibira una lista de teclados de diferentes donde si no encontramos el nuestro podremos usar un generico de numero de teclas que usemos (Normalmente son 105 teclas).
I3 Change Keyboard Layout : Nos permite seleccionar el teclado que tenemos y su configuración(Solo es configurable si tenemos un teclado conectado al RaspberryPi2). Esta opcion nos llevaran un momento la pantalla a negro y tarda un poco en cargar. Tras cargar nos recibira una lista de teclados de diferentes donde si no encontramos el nuestro podremos usar un generico de numero de teclas que usemos (Normalmente son 105 teclas).  Tras introducir el teclado la siguiente ventana nos pedira que elijamos la configuracion del teclado que en nuestro caso sera español. Si no lo encontramos podremos pulsar en other para que se nos muestren más.
Tras introducir el teclado la siguiente ventana nos pedira que elijamos la configuracion del teclado que en nuestro caso sera español. Si no lo encontramos podremos pulsar en other para que se nos muestren más.  Las siguientes ventanas nos van a ir preguntando cosas mas especificas como que uso queremos que se le de a teclas como ALTGR o la configuracion de la tecla de composiciones
Las siguientes ventanas nos van a ir preguntando cosas mas especificas como que uso queremos que se le de a teclas como ALTGR o la configuracion de la tecla de composiciones  Y por ultimo es si deseamos habilitar el uso del control+alt+ Backspace para terminar con el servicion x server.
Y por ultimo es si deseamos habilitar el uso del control+alt+ Backspace para terminar con el servicion x server. 
- Enable Camera : Posiblemente si habeis mirado complementos habreis visto que existe una minicama para instalar en nuestro Raspberry y que la propia placa tiene un puerto para este fin. En ete parametro se habilita tal puerto para permitir la comunicación entre la CPU Y controladora de esta.

- Add to Rastrack : Este punto permite registrar nuestra Raspberry Pi en un mapa geografico y como metodo de diversion poder ver cuantas raspberry hay en el mundo. Podemos acudir esta direccion http://rastrack.co.uk y ver tal mapa. Para tal fin tendremos que insertar un Nick y un email y con esto quedaría registrado.
- Overclock : (ATENCIÓN ESTA OPCIÓN REDUCE LA VIDA ÚTIL DE SU DISPOSITIVO Y SE RECOMIENDA EL USO DE DISIPADORES O MÉTODOS DE REFRIGERACIÓN PARA EL DISPOSITIVO). Como todo overclock nos permite poner nuestro dispositivo sacar más rendimiento en cuanto se refiere a poder de procesamiento, subiendo los que son tensiones y velocidades de reloj que influyen sobre diferentes módulos. Esto genera una temperatura mayor en los componentes y el requerimiento de una fuente de alimentación con más intensidad. El overclock puede provocar más inestabilidades en el sistema.
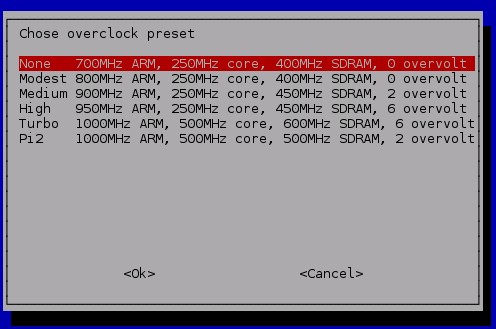 Si realizamos overclock tal vez interese conocer la manera para comprobar la temperatura de nuestra raspberry :
Si realizamos overclock tal vez interese conocer la manera para comprobar la temperatura de nuestra raspberry : /opt/vc/bin/vcgencmd measure_temp - Advanced Options : Aquí encontramos diversas opciones A1 Overscan : Sirve para intentar eliminar los márgenes que quedan en los lados en negro en algunos monitores. A2 Hostname : Este será el nombre con el que se nombrara a nuestro dispositivo y sobre con el que se le conocerá dentro de nuestra red al dispositivo.
 A3 Memory Split : Es la memoria compartida (Memory Split) que le permite seleccionar la cantidad de memoria que comparten entre la CPU y la unidad de gráficos (GPU), el modelo raspberry 2 cuenta con 1GB de memoria RAM en total. El predeterminado de memoria compartida es 64 MB para la memoria de vídeo, si se ejecutan aplicaciones que requieren mucho uso del procesamiento gráfico (ver películas,imágenes …) tal vez debas plantearte aumentar este valor. Si aumentas la memoria de vídeo y se disminuye la del procesador, por lo que se vera mermada la ejecutacion de otras tareas.
A3 Memory Split : Es la memoria compartida (Memory Split) que le permite seleccionar la cantidad de memoria que comparten entre la CPU y la unidad de gráficos (GPU), el modelo raspberry 2 cuenta con 1GB de memoria RAM en total. El predeterminado de memoria compartida es 64 MB para la memoria de vídeo, si se ejecutan aplicaciones que requieren mucho uso del procesamiento gráfico (ver películas,imágenes …) tal vez debas plantearte aumentar este valor. Si aumentas la memoria de vídeo y se disminuye la del procesador, por lo que se vera mermada la ejecutacion de otras tareas.  A4 SSH : SSH significa “Secure Shell” el cual es una forma segura de conectarse al Raspberry Pi a través de la red, es recomendable activar esta opción, ya que con esto no necesitará utilizar ni un monitor, ni teclado, ni mouse adicionales para poder controlar su dispositivo a través del terminal desde otro dispositivo. A5 Device Tree : Para gestionar algunos de asignación de recursos y el módulo de carga se implanto Device Tree. A6 SPI : Esto deshabilita o deshabilita la cargar de la parte del kernel que se encargar del SPI.(Serial Peripheral Interface) Es un es un estándar de comunicaciones, usado principalmente para la transferencia de información entre circuitos integrados. Incluye una línea de reloj, dato entrante, dato saliente y un pin de chip select. A7 I2C : Esto deshabilita o deshabilita la cargar de la parte del kernel que se encargar del I2C.( Inter-Integrated Circuit) Es un bus, usado principalmente para la transferencia de información entre circuitos integrados con un microcontrolador. Utiliza dos líneas para transmitir la información: una para los datos(SDA) y otra para la señal de reloj(SCL). También es necesaria una tercera línea, pero esta sólo es la referencia (GND). A8 Serial : Esto deshabilita o deshabilita Shell y mensajes del kernel del puerto serie. A9 Audio : Fuerza la salida del audio por el Jack 3.5mm y no por el HDMI.A0 Update : Se utiliza para que se actualice el sistema, atreves de internet. Si hay nuevas versiones de las librerías o programas se descargaran e instalaran las últimas versiones. Es lo mismo que usar en un terminal el siguiente comando.
A4 SSH : SSH significa “Secure Shell” el cual es una forma segura de conectarse al Raspberry Pi a través de la red, es recomendable activar esta opción, ya que con esto no necesitará utilizar ni un monitor, ni teclado, ni mouse adicionales para poder controlar su dispositivo a través del terminal desde otro dispositivo. A5 Device Tree : Para gestionar algunos de asignación de recursos y el módulo de carga se implanto Device Tree. A6 SPI : Esto deshabilita o deshabilita la cargar de la parte del kernel que se encargar del SPI.(Serial Peripheral Interface) Es un es un estándar de comunicaciones, usado principalmente para la transferencia de información entre circuitos integrados. Incluye una línea de reloj, dato entrante, dato saliente y un pin de chip select. A7 I2C : Esto deshabilita o deshabilita la cargar de la parte del kernel que se encargar del I2C.( Inter-Integrated Circuit) Es un bus, usado principalmente para la transferencia de información entre circuitos integrados con un microcontrolador. Utiliza dos líneas para transmitir la información: una para los datos(SDA) y otra para la señal de reloj(SCL). También es necesaria una tercera línea, pero esta sólo es la referencia (GND). A8 Serial : Esto deshabilita o deshabilita Shell y mensajes del kernel del puerto serie. A9 Audio : Fuerza la salida del audio por el Jack 3.5mm y no por el HDMI.A0 Update : Se utiliza para que se actualice el sistema, atreves de internet. Si hay nuevas versiones de las librerías o programas se descargaran e instalaran las últimas versiones. Es lo mismo que usar en un terminal el siguiente comando.
sudo apt-get updateMás adelante podremos entrar siempre que queramos en este menú escribiendo en un terminal:sudo raspi-config







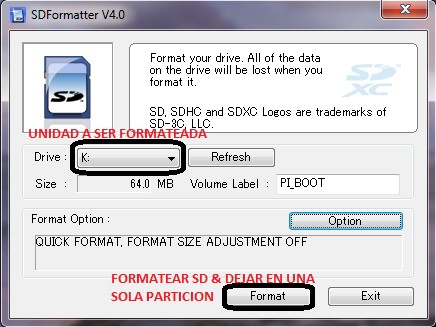

 cargar si no nos aparece es porque no estamos ante un fichero img. Esta operación si es para hacer una copia de nuestra SD será igual pero deberemos poner la ruta con el nombre del fichero a crear.img.
cargar si no nos aparece es porque no estamos ante un fichero img. Esta operación si es para hacer una copia de nuestra SD será igual pero deberemos poner la ruta con el nombre del fichero a crear.img.